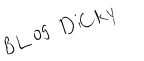About Me

- Buku Mp3
- DICKY RAHMAN RAMADHAN : SAYA SEORANG ANAK SMK , TEPATNYA DI SMK 8 SEMARANG YANG INGIN MERAUP SUKSES DI DUNIA BLOGGER . LIST MY BLOGGER : 1.http://klik-aku-di.blogspot.com 2.http://dicky-cheat-list.blogspot.com 3.http://tips-trik-ku.blogspot.com
Entri Terbaru
Labels
- Alay (1)
- AntiVirus (3)
- Cerita Lucu (12)
- Cinta (2)
- Facebook (1)
- Film (1)
- Flashdisk (3)
- Game (5)
- Gunung Bromo Meletus (3)
- Indonesia (58)
- Informasi (79)
- Internet (7)
- Komputer (5)
- Kumpulan Cheat (110)
- Kumpulan Software (12)
- Media Pembelajaran TKJ SMK N 8 SEMARANG (13)
- Olahraga (7)
- Sholat (1)
- Teknologi (9)
- Tips n Trik (8)
Macam Macam anti virus
Jumat, 22 Oktober 2010Antivirus dan Update Antivirus yang Gratis
1. Avira AntiVir PersonalEdition Classic
Avira menawarkan software anti virus yang lengkap dan gratis. Software ini juga dilengkapi perlindungan terhadap virus, trojans, backdoor program, worm, dan lain-lain.
2. AVG Free Edition
AVG dilengkapi dengan resident shield, email scanner, anti virus/trojan. Tidak berat dijalankan di komputer.
3. PCclear Antispyware with Free Antivirus
PCclear Antispyware with Free Antivirus merupakan software anti virus gratis yang dilengkapi dengan anti spyware, active X & registry protection, dan history sweeping.
4. Avast Home Edition
Avast Home Edition menawarkan anti virus, worm, trojan, boot time scanner, feature screen saver scaner membuat antivirus ini dapat bekerja sebagai screen saver.
5. Gucup Antivirus (GAV)
Gucup antivirus mampu men-scan virus dan malware. Dapat mendeteksi virus dalam ZIP atau RAR file. Buatan Universitas AtmaJaya Yogyakarta Indonesia.
6. BitDefender Free Edition
BitDefender adalah antivirus gratis yang juga anti spyware yang menawarkan update setiap jam.
7. RemoveIT Pro
RemoveIT Pro adalah anti virus gratis yang juga mendeteksi dan menghilangkan Spyware, Malware, Worm, Trojan dan Adware.
8. Comodo AntiVirus
Comodo AntiVirus menawarkan proteksi tehadap antivirus dilengkapi anti spyware, trojan, dan malware yang lain. Ditambah feature email scanning dan worm blocker.
9. PC Media Antivirus (PCMAV)
PCMAV merupakan Antivirus indonesia yang dibuat dan dipersembahkan bagi pembaca PC MEDIA
Antivirus dan Update Antivirus yang Bayar
1. Norton AntiVirus 2008 (NAV)
Norton Antivirus 2008 menawarkan perlindungan terhadap virus, spyware, trojan, hack tool, email scanner, Instant Message Scanner, worm dan script blocking.
2. Kaspersky Anti-Virus Personal
Kaspersky Anti-Virus dapat mendeteksi virus, behavior blocker, dan integrity checker. Dilengkali perlindungan terhadap trojan, adware, dan worm.
3. ESET NOD32 Antivirus (NOD)
ESET NOD32 Antivirus melindungi komputer dari virus, trojan, dan worm. NOD32 dikenal cepat dan men-scan dan tidak memberatkan sistem
4. McAfee VirusScan 2007
McAfee VirusScan memberikan proteksi 3 in 1, yaitu mendeteksi dan membersihkan virus, memblok spyware, dan mencegah hacker menyerang sistem Anda.
5. Panda Antivirus 2008
Panda Antivirus 2008 merupakan software antivirus yang dilengkapi feature anti spyware, anti phising, anti rootkit, dan website scanner.
6. Sophos Anti-Virus
Sophos Anti-Virus memberikan proteksi terhadap virus, spyware, trojan, worm, dan adware pada komputer Anda, network, dan remote laptop.
7. Trend Micro AntiVirus plus AntiSpyware 2008
Trend Micro AntiVirus plus AntiSpyware merupakan software anti virus, anti trojan, anti spyware, ditambah feature deleted file recovery
8. Microworld Anti Virus & Spyware Toolkit Utility
Microworld Anti Virus & Spyware Toolkit Utility merupakan antivirus dan antispyware yang portable sehingga bisa dicopy di USB flashdisk, tidak perlu diinstall, tinggal download da
Diposting oleh Buku Mp3 di 06.53
Macam2 Virus
Trojan horse adalah program yang kelihatan seperti program yang valid atau normal, tetapi sebenarnya program tersebut membawa suatu kode dengan fungsi-fungsi yang sangat berbahaya bagi komputer Anda.
Sebagai contoh, virus DLoader-L datang dari attachment e-mail dan dianggap sebagai sebagai suatu update program dari Microsoft untuk sistem operasi Windows XP. Jika Anda menjalankannya maka dia akan mendownload program dan akan memanfaatkan komputer Anda untuk menghubungkan komputer Anda ke suatu website tertentu. Targetnya tentu saja untuk membuat website tadi menjadi overload dan akhirnya tidak bisa diakses dengan benar oleh pihak lain. Ini sering dinamakan dengan serangan denial of service atau DoS.
Trojan tidak dapat menyebar secepat virus karena trojan tidak membuat copy dari dirinya sendiri secara otomatis. Tapi sejalan dengan perkembangan virus, maka trojan horse bisa bekerjasama dengan virus dalam hal penyebarannya. Virus dapat melakukan download terhadap trojan yang merekam keystroke keyboard Anda atau mencuri informasi yang ada pada komputer Anda. Di sisi lain, trojan juga digunakan untuk menginfeksi suatu komputer dengan virus.
Worms
Worm bisa dikatakan mirip dengan virus tetapi worm tidak memerlukan carrier dalam hal ini program atau suatu dokumen. Worm mampu membuat copy dari dirinya sendiri dan mengunakan jaringan komunikasi antar komputer untuk menyebarkan dirinya. Banyak virus seperti MyDoom atau Bagle bekerja sebagaimana layaknya worm dan menggunakan e-mail untuk mem-forward dirinya sendiri kepada pihak lain.
Virus e-mail
Kebanyakan virus e-mail ini sangat tergantung dari user yang mengklik dokumen atau program yang ada pada attachment e-mail. Ini akan menimbulkan virus untuk mem-forward dokumen yang terinfeksi tadi kepada alamat e-mail yang lainnya. Virus Netsky sebagai contoh, mampu mencari file-file dalam komputer Anda yang berisi alamat e-mail (misalnya HTML file atau file dalam format EML), dan akan menggunakan program e-mail yang ada pada komputer Anda untuk mengirimkan dokumen yang terinfeksi ke alamat-alamat e-mail yang sudah didapat tadi. Beberapa virus lainnya seperti Sobig-F bahkan sudah tidak memerlukan program e-mail pada komputer Anda untuk mengirimkan e-mail, tetapi mereka memiliki SMTP engine sendiri untuk mengirimkan e-mail. E-mail virus ini bisa menguasai komputer Anda atau bahkan mencuri data. Tetapi target utama dari jenis virus e-mail ini biasanya akan menimbulkan trafik e-mail yang sangat besar dan membuat server menjadi crash.
Sekali lagi hati-hatilah terhadap attachment pada e-mail Anda. Bahkan attachment dengan ekstensi .txt juga dapat berbahaya karena seringkali dibelakangnya masih ada ekstensi lagi misalnya .vbs yang dapat berisi script dari virus.
READ MORE - Macam2 Virus
Sebagai contoh, virus DLoader-L datang dari attachment e-mail dan dianggap sebagai sebagai suatu update program dari Microsoft untuk sistem operasi Windows XP. Jika Anda menjalankannya maka dia akan mendownload program dan akan memanfaatkan komputer Anda untuk menghubungkan komputer Anda ke suatu website tertentu. Targetnya tentu saja untuk membuat website tadi menjadi overload dan akhirnya tidak bisa diakses dengan benar oleh pihak lain. Ini sering dinamakan dengan serangan denial of service atau DoS.
Trojan tidak dapat menyebar secepat virus karena trojan tidak membuat copy dari dirinya sendiri secara otomatis. Tapi sejalan dengan perkembangan virus, maka trojan horse bisa bekerjasama dengan virus dalam hal penyebarannya. Virus dapat melakukan download terhadap trojan yang merekam keystroke keyboard Anda atau mencuri informasi yang ada pada komputer Anda. Di sisi lain, trojan juga digunakan untuk menginfeksi suatu komputer dengan virus.
Worms
Worm bisa dikatakan mirip dengan virus tetapi worm tidak memerlukan carrier dalam hal ini program atau suatu dokumen. Worm mampu membuat copy dari dirinya sendiri dan mengunakan jaringan komunikasi antar komputer untuk menyebarkan dirinya. Banyak virus seperti MyDoom atau Bagle bekerja sebagaimana layaknya worm dan menggunakan e-mail untuk mem-forward dirinya sendiri kepada pihak lain.
Virus e-mail
Kebanyakan virus e-mail ini sangat tergantung dari user yang mengklik dokumen atau program yang ada pada attachment e-mail. Ini akan menimbulkan virus untuk mem-forward dokumen yang terinfeksi tadi kepada alamat e-mail yang lainnya. Virus Netsky sebagai contoh, mampu mencari file-file dalam komputer Anda yang berisi alamat e-mail (misalnya HTML file atau file dalam format EML), dan akan menggunakan program e-mail yang ada pada komputer Anda untuk mengirimkan dokumen yang terinfeksi ke alamat-alamat e-mail yang sudah didapat tadi. Beberapa virus lainnya seperti Sobig-F bahkan sudah tidak memerlukan program e-mail pada komputer Anda untuk mengirimkan e-mail, tetapi mereka memiliki SMTP engine sendiri untuk mengirimkan e-mail. E-mail virus ini bisa menguasai komputer Anda atau bahkan mencuri data. Tetapi target utama dari jenis virus e-mail ini biasanya akan menimbulkan trafik e-mail yang sangat besar dan membuat server menjadi crash.
Sekali lagi hati-hatilah terhadap attachment pada e-mail Anda. Bahkan attachment dengan ekstensi .txt juga dapat berbahaya karena seringkali dibelakangnya masih ada ekstensi lagi misalnya .vbs yang dapat berisi script dari virus.
Diposting oleh Buku Mp3 di 06.45
Macam-macam Linux Desktop
Di dunia server linux sudah tidak diragukan lagi kemampuan dan skalabilitas + security + availabel plus-plus yang lainnya (tetapi tetap tergantung man behind the gun ..!). Namun untuk penggunaan desktop linux harus berbenah banyak agar dapat memenuhi kebutuhan konsumen dalam berbagai kalangan pengguna dari mulai pengguna rumahan, tukang oprek, mahasiswa yang baru kenal komputer, pengguna kantoran dsb.
Saya sendiri lagi coba-coba dan bereksperimen dengan macem-macem linux desktop tentu dengan parameter (kebutuhan) yang saya buat sendiri. Berikut ini ada beberapa parameter yang penulis buat sebagai acuan
untuk paling tidak ada satu atau beberapa distro linux yang cocok untuk kalangan desktop. Kebetulan saya bekerja disebuah perusahaan swasta
sekaligus developer PL/SQL dan juga merangkap administrator.
Berikut ini parameter (dalam hal ini lagi-lagi saya menggunakan kata kebutuhan) yang saya berhasil temukan dalam lingkup sekitar tempat saya bekerja:
1. Mudah instalasi dan pemakaian (secara keseluruhan tanpa ada
setting sana sini)
2. Mudah sharing file
3. Cepat dalam loading
4. Gegas dan ringan
5. Responship
6. Multimedia ( audio dan video)
7. Browser
8. Email
9. Chatting
10. Cool dalam tampilan sekaligus tidak neko-neko
11. Drag n drop yang bagus
12. Shortcut aplikasi dan folder
13. Stabil
14. Office
15. Design grafis
16. Authoring
17. Kemudahan dalam install dan uninstall aplikasi
18. Penanganan file (pdf, txt, png, jpeg, gif, xls, doc, dll)
19. Stabil (tidak sering crash)
20. Aman (paling tidak lebih tahan terhadap virus dan spyware
dan trojan)
21. Murah (no license dan boleh dibajak)
Kebutuhan diatas mungkin masih belum lnegkap namun paling tidak
sebagai starter awal buat kita-kita semua dalam mewujudkan
linux sebagai solusi desktop yang cocok buat semua kalangan.
Berikut ini juga daftar distro linux yang sudah saya coba beberapa dan tidak banyak karena keterbatasan waktu.
1. Xandros
2. Ubuntu
3. Kubuntu
4. Mandrake 10
5. Fedora Core 4
6. Lycoris
7. Knoppix 3.6
8. Simply Mepis
9. Redhat 9
Beberapa distro diatas sudah saya coba (cuma sekilas-sekilas aja) dan dari beberapa distro tersebut punya kelebihan dan punya kekurangan, berikut kelebihan dan kekurangan distro-distro di atas dalam urusan desktop.
1. Xandros
Kelebihan ...!
1. Mudah menginstallnya
2. Mudah dalam sharing file dan folder dengan komputer windows
3. Lumayan gegas (Atlon XP 1,7 RAM 256)
4. Tampilan cool dan oke
5. Menunya lumayana mudah (berbasis KDE)
Kekurangan
1. Tidak sepenuhnya free
READ MORE - Macam-macam Linux Desktop
Saya sendiri lagi coba-coba dan bereksperimen dengan macem-macem linux desktop tentu dengan parameter (kebutuhan) yang saya buat sendiri. Berikut ini ada beberapa parameter yang penulis buat sebagai acuan
untuk paling tidak ada satu atau beberapa distro linux yang cocok untuk kalangan desktop. Kebetulan saya bekerja disebuah perusahaan swasta
sekaligus developer PL/SQL dan juga merangkap administrator.
Berikut ini parameter (dalam hal ini lagi-lagi saya menggunakan kata kebutuhan) yang saya berhasil temukan dalam lingkup sekitar tempat saya bekerja:
1. Mudah instalasi dan pemakaian (secara keseluruhan tanpa ada
setting sana sini)
2. Mudah sharing file
3. Cepat dalam loading
4. Gegas dan ringan
5. Responship
6. Multimedia ( audio dan video)
7. Browser
8. Email
9. Chatting
10. Cool dalam tampilan sekaligus tidak neko-neko
11. Drag n drop yang bagus
12. Shortcut aplikasi dan folder
13. Stabil
14. Office
15. Design grafis
16. Authoring
17. Kemudahan dalam install dan uninstall aplikasi
18. Penanganan file (pdf, txt, png, jpeg, gif, xls, doc, dll)
19. Stabil (tidak sering crash)
20. Aman (paling tidak lebih tahan terhadap virus dan spyware
dan trojan)
21. Murah (no license dan boleh dibajak)
Kebutuhan diatas mungkin masih belum lnegkap namun paling tidak
sebagai starter awal buat kita-kita semua dalam mewujudkan
linux sebagai solusi desktop yang cocok buat semua kalangan.
Berikut ini juga daftar distro linux yang sudah saya coba beberapa dan tidak banyak karena keterbatasan waktu.
1. Xandros
2. Ubuntu
3. Kubuntu
4. Mandrake 10
5. Fedora Core 4
6. Lycoris
7. Knoppix 3.6
8. Simply Mepis
9. Redhat 9
Beberapa distro diatas sudah saya coba (cuma sekilas-sekilas aja) dan dari beberapa distro tersebut punya kelebihan dan punya kekurangan, berikut kelebihan dan kekurangan distro-distro di atas dalam urusan desktop.
1. Xandros
Kelebihan ...!
1. Mudah menginstallnya
2. Mudah dalam sharing file dan folder dengan komputer windows
3. Lumayan gegas (Atlon XP 1,7 RAM 256)
4. Tampilan cool dan oke
5. Menunya lumayana mudah (berbasis KDE)
Kekurangan
1. Tidak sepenuhnya free
Diposting oleh Buku Mp3 di 06.43
Apa Itu Jaringan Komputer

Jaringan komputer adalah interkoneksi antara 2 komputer autonomous atau lebih, yang terhubung dengan media transmisi kabel atau tanpa kabel (wireless).
Autonomous adalah apabila sebuah komputer tidak melakukan kontrol terhadap komputer lain dengan akses penuh, sehingga dapat membuat komputer lain, restart, shutdows, kehilangan file atau kerusakan sistem.
Dalam defenisi networking yang lain autonomous dijelaskan sebagai jaringan yang independent dengan manajemen sistem sendiri (punya admin sendiri), memiliki topologi jaringan, hardware dan software sendiri, dan dikoneksikan dengan jaringan autonomous yang lain. (Internet merupakan contoh kumpulan jaringan autonomous yang sangat besar.)
Dua unit komputer dikatakan terkoneksi apabila keduanya bisa saling bertukar data/informasi, berbagi resource yang dimiliki, seperti: file, printer, media penyimpanan (hardisk, floppy disk, cd-rom, flash disk, dll). Data yang berupa teks, audio maupun video, bergerak melalui media kabel atau tanpa kabel (wireless) sehingga memungkinkan pengguna komputer dalam jaringan komputer dapat saling bertukar file/data, mencetak pada printer yang sama dan menggunakan hardware/software yang terhubung dalam jaringan bersama-sama
Tiap komputer, printer atau periferal yang terhubung dalam jaringan disebut dengan ”node”. Sebuah jaringan komputer sekurang-kurangnya terdiri dari dua unit komputer atau lebih, dapat berjumlah puluhan komputer, ribuan atau bahkan jutaan node yang saling terhubung satu sama lain.
Diposting oleh Buku Mp3 di 06.37
pengertian linux (apa itu linux)

Linux sebagai sistem operasi dengan menyusul pembangunan sebagai 'bebas' perangkat lunak open source, yang telah meningkatkan popularitas dan permintaan antara rumah dan perusahaan perangkat lunak komputer user. Dengan affordance yang penuh fungsi komputer desktop solusi Linux adalah membuktikan untuk menjadi besar persaingan dengan Microsoft Windows dan Apple Macintosh sistem operasi.
Linux adalah lagi yang cepat dan sistem operasi, dengan kemampuan untuk mengakomodasi beberapa pengguna, bertindak sebagai server Internet, dan dukungan yang mudah menggunakan antarmuka grafis. Memulai dengan Linux namun telah diidentifikasi sebagai tugas menakutkan karena merupakan salah satu tampilan yang nampaknya di pertama sekilas, kompleks untuk mata yang tak terlatih. Akibatnya, pendidikan telah menjadi Linux tersedia secara luas dan dapat diakses oleh mata tak terlatih. Hal ini memungkinkan mereka untuk mendapatkan sistem operasi Linux intim pengetahuan dan keterampilan yang dibutuhkan untuk menggunakan perangkat lunak komputer efektif.
Linux pendidikan ditujukan untuk furthering penggunaan perangkat lunak komputer Linux. Well-ditetapkan kursus disediakan untuk tujuan belajar dan pelatihan yang efektif di Linux. Linux program-program studi pendidikan bertujuan untuk menciptakan termasuk luas dari masyarakat pengguna perangkat lunak Linux, mereka juga menjaga kecepatan sampai dengan seluruh fungsi yang Linux dan aplikasi perangkat lunak komputer pasokan. Termasuk dalam program-program studi pendidikan Linux ini adalah sebagai berikut:
* Dasar-dasar seperti login, daftar file, logout, dan link ke situs Linux
* Perintah dasar untuk manipulasi file dan tampilan
* Teks editor dengan pengenalan vi vi dan praktek dengan shell script
* File permissions, bagaimana mereka bekerja di Unix, dan bagaimana cara mengubahnya
* Utilitas jaringan seperti FTP, Telnet, Ping, dan Traceroute
* Pengarsipan utilitas seperti gzip, tar, bzip2
* Ikhtisar file sistem Linux, termasuk lokasi dari file-file sistem dan program
* Dasar sistem Linux admin melibatkan Root rekening, kepemilikan file, dan administrasi
Ada sejumlah Linux solusi pendidikan saat ini dicapai dari Linux spesialis yang ahli dalam menggunakan perangkat lunak komputer Linux. Linux menerima pendidikan dan solusi dari pakar, pengguna Linux bisa mendapatkan keterampilan dan pengetahuan yang diperlukan. Penuh keuntungan dapat diambil dari semua bahwa Linux menawarkan perangkat lunak komputer, dalam hal sebuah komputer desktop, server, jaringan, dan semua-dalam-semua yang benar-benar-fungsional sistem operasi. Intoweb adalah salah satu dari beberapa pakar Linux yang sedang khusus dalam penyediaan Linux pendidikan melalui perangkat lunak komputer Linux kursus pelatihan. Intoweb sebagai ahli soal Linux dan dengan sembilan tahun pengalaman dalam industri IT, adalah aptly mampu menawarkan pendidikan Linux.
Bagaimana Intoweb Dapat Bantuan Pendidikan Oleh Menawarkan Linux?
Metode terbaik untuk belajar Linux Intoweb pendidikan yang berfokus pada individu-tangan pada pengalaman. Pada Intoweb kami memiliki sumber daya pendidikan Linux terbaru yang kami tetap up-to-date dengan perangkat lunak komputer saat ini sebagian besar dari Linux. Harian ini meningkat popularitasnya. Linux Intoweb memberikan pendidikan yang disajikan dalam format kelas, sehingga memungkinkan mahasiswa dan fleksibilitas yang lebih besar atas proses pendidikan Linux, dan memastikan hasil belajar yang lebih baik.
Linux pendidikan yang disediakan oleh Intoweb termasuk:
* Penggunaan Linux materi pendidikan dan peralatan yang berlaku dan berkualitas.
* Personal perhatian dari instruktur untuk masing-masing siswa.
* Linux pendidikan yang cukup murah.
* Disesuaikan membuktikan program pendidikan yang efektif Linux.
Untuk informasi lebih lanjut untuk mendaftar Linux pendidikan yang ditawarkan oleh Intoweb, sehingga mengalami keunggulan perusahaan kami membuat Anda nomor satu pilihan untuk mendapatkan keterampilan dan pengetahuan dalam Linux saat ini tersedia perangkat lunak komputer.
Diposting oleh Buku Mp3 di 06.35
Langkah-langkah merakit komputer
Berikut ini akan dibahas mengenai bagaimana cara merakit komputer, terutama bagi mereka yang baru belajar .. dari beberapa referensi yang saya pelajari .. maka berikut ini akan dijelaskan langkah demi langkah cara merakit komputer, mudah-mudahan bermanfaat .. Red. deden
Komponen perakit komputer tersedia di pasaran dengan beragam pilihan kualitas dan harga. Dengan merakit sendiri komputer, kita dapat menentukan jenis komponen, kemampuan serta fasilitas dari komputer sesuai kebutuhan.Tahapan dalam perakitan komputer terdiri dari:
A. Persiapan
B. Perakitan
C. Pengujian
D. Penanganan Masalah

Persiapan
Persiapan yang baik akan memudahkan dalam perakitan komputer serta menghindari permasalahan yang mungkin timbul.Hal yang terkait dalam persiapan meliputi:
Konfigurasi komputer berkait dengan penentuan jenis komponen dan fitur dari komputer serta bagaimana seluruh komponen dapat bekerja sebagai sebuah sistem komputer sesuai keinginan kita.Penentuan komponen dimulai dari jenis prosessor, motherboard, lalu komponen lainnya. Faktor kesesuaian atau kompatibilitas dari komponen terhadap motherboard harus diperhatikan, karena setiap jenis motherboard mendukung jenis prosessor, modul memori, port dan I/O bus yang berbeda-beda.
Persiapan Komponen dan Perlengkapan
Komponen komputer beserta perlengkapan untuk perakitan dipersiapkan untuk perakitan dipersiapkan lebih dulu untuk memudahkan perakitan. Perlengkapan yang disiapkan terdiri dari:

Buku manual diperlukan sebagai rujukan untuk mengatahui diagram posisi dari elemen koneksi (konektor, port dan slot) dan elemen konfigurasi (jumper dan switch) beserta cara setting jumper dan switch yang sesuai untuk komputer yang dirakit.Diskette atau CD Software diperlukan untuk menginstall Sistem Operasi, device driver dari piranti, dan program aplikasi pada komputer yang selesai dirakit.
Pengamanan
Tindakan pengamanan diperlukan untuk menghindari masalah seperti kerusakan komponen oleh muatan listrik statis, jatuh, panas berlebihan atau tumpahan cairan.Pencegahan kerusakan karena listrik statis dengan cara:

Perakitan
Tahapan proses pada perakitan komputer terdiri dari:
Periksa buku manual motherboard untuk mengetahui posisi jumper untuk pengaturan CPU speed, speed multiplier dan tegangan masukan ke motherboard. Atur seting jumper sesuai petunjuk, kesalahan mengatur jumper tegangan dapat merusak prosessor.

2. Memasang Prosessor
Prosessor lebih mudah dipasang sebelum motherboard menempati casing. Cara memasang prosessor jenis socket dan slot berbeda.Jenis socket

3. Memasang Heatsink
Fungsi heatsink adalah membuang panas yang dihasilkan oleh prosessor lewat konduksi panas dari prosessor ke heatsink.Untuk mengoptimalkan pemindahan panas maka heatsink harus dipasang rapat pada bagian atas prosessor dengan beberapa clip sebagai penahan sedangkan permukaan kontak pada heatsink dilapisi gen penghantar panas.Bila heatsink dilengkapi dengan fan maka konektor power pada fan dihubungkan ke konektor fan pada motherboard.

4. Memasang Modul Memori
Modul memori umumnya dipasang berurutan dari nomor socket terkecil. Urutan pemasangan dapat dilihat dari diagram motherboard.Setiap jenis modul memori yakni SIMM, DIMM dan RIMM dapat dibedakan dengan posisi lekukan pada sisi dan bawah pada modul.Cara memasang untuk tiap jenis modul memori sebagai berikut.
Jenis SIMM

Jenis DIMM dan RIMM
Cara memasang modul DIMM dan RIMM sama dan hanya ada satu cara sehingga tidak akan terbalik karena ada dua lekukan sebagai panduan. Perbedaanya DIMM dan RIMM pada posisi lekukan

5. Memasang Motherboard pada Casing
Motherboard dipasang ke casing dengan sekerup dan dudukan (standoff). Cara pemasangannya sebagai berikut:

6. Memasang Power Supply
Beberapa jenis casing sudah dilengkapi power supply. Bila power supply belum disertakan maka cara pemasangannya sebagai berikut:
Setelah motherboard terpasang di casing langkah selanjutnya adalah memasang kabel I/O pada motherboard dan panel dengan casing.
Prosedur memasang drive hardisk, floppy, CD ROM, CD-RW atau DVD adalah sama sebagai berikut:
9. Memasang Card Adapter
Card adapter yang umum dipasang adalah video card, sound, network, modem dan SCSI adapter. Video card umumnya harus dipasang dan diinstall sebelum card adapter lainnya. Cara memasang adapter:
Komputer yang baru selesai dirakit dapat diuji dengan menjalankan program setup BIOS. Cara melakukan pengujian dengan program BIOS sebagai berikut:
Penanganan Masalah
Permasalahan yang umum terjadi dalam perakitan komputer dan penanganannya antara lain:
READ MORE - Langkah-langkah merakit komputer
Komponen perakit komputer tersedia di pasaran dengan beragam pilihan kualitas dan harga. Dengan merakit sendiri komputer, kita dapat menentukan jenis komponen, kemampuan serta fasilitas dari komputer sesuai kebutuhan.Tahapan dalam perakitan komputer terdiri dari:
A. Persiapan
B. Perakitan
C. Pengujian
D. Penanganan Masalah

Persiapan
Persiapan yang baik akan memudahkan dalam perakitan komputer serta menghindari permasalahan yang mungkin timbul.Hal yang terkait dalam persiapan meliputi:
- Penentuan Konfigurasi Komputer
- Persiapan Kompunen dan perlengkapan
- Pengamanan
Konfigurasi komputer berkait dengan penentuan jenis komponen dan fitur dari komputer serta bagaimana seluruh komponen dapat bekerja sebagai sebuah sistem komputer sesuai keinginan kita.Penentuan komponen dimulai dari jenis prosessor, motherboard, lalu komponen lainnya. Faktor kesesuaian atau kompatibilitas dari komponen terhadap motherboard harus diperhatikan, karena setiap jenis motherboard mendukung jenis prosessor, modul memori, port dan I/O bus yang berbeda-beda.
Persiapan Komponen dan Perlengkapan
Komponen komputer beserta perlengkapan untuk perakitan dipersiapkan untuk perakitan dipersiapkan lebih dulu untuk memudahkan perakitan. Perlengkapan yang disiapkan terdiri dari:
- Komponen komputer
- Kelengkapan komponen seperti kabel, sekerup, jumper, baut dan sebagainya
- Buku manual dan referensi dari komponen
- Alat bantu berupa obeng pipih dan philips

Buku manual diperlukan sebagai rujukan untuk mengatahui diagram posisi dari elemen koneksi (konektor, port dan slot) dan elemen konfigurasi (jumper dan switch) beserta cara setting jumper dan switch yang sesuai untuk komputer yang dirakit.Diskette atau CD Software diperlukan untuk menginstall Sistem Operasi, device driver dari piranti, dan program aplikasi pada komputer yang selesai dirakit.
Pengamanan
Tindakan pengamanan diperlukan untuk menghindari masalah seperti kerusakan komponen oleh muatan listrik statis, jatuh, panas berlebihan atau tumpahan cairan.Pencegahan kerusakan karena listrik statis dengan cara:
- Menggunakan gelang anti statis atau menyentuh permukaan logam pada casing sebelum memegang komponen untuk membuang muatan statis.
- Tidak menyentuh langsung komponen elektronik, konektor atau jalur rangkaian tetapi memegang pada badan logam atau plastik yang terdapat pada komponen.

Perakitan
Tahapan proses pada perakitan komputer terdiri dari:
- Penyiapan motherboard
- Memasang Prosessor
- Memasang heatsink
- Memasang Modul Memori
- memasang Motherboard pada Casing
- Memasang Power Supply
- Memasang Kabel Motherboard dan Casing
- Memasang Drive
- Memasang card Adapter
- Penyelesaian Akhir
Periksa buku manual motherboard untuk mengetahui posisi jumper untuk pengaturan CPU speed, speed multiplier dan tegangan masukan ke motherboard. Atur seting jumper sesuai petunjuk, kesalahan mengatur jumper tegangan dapat merusak prosessor.

2. Memasang Prosessor
Prosessor lebih mudah dipasang sebelum motherboard menempati casing. Cara memasang prosessor jenis socket dan slot berbeda.Jenis socket
- Tentukan posisi pin 1 pada prosessor dan socket prosessor di motherboard, umumnya terletak di pojok yang ditandai dengan titik, segitiga atau lekukan.
- Tegakkan posisi tuas pengunci socket untuk membuka.
- Masukkan prosessor ke socket dengan lebih dulu menyelaraskan posisi kaki-kaki prosessor dengan lubang socket. rapatkan hingga tidak terdapat celah antara prosessor dengan socket.
- Turunkan kembali tuas pengunci.
- Pasang penyangga (bracket) pada dua ujung slot di motherboard sehingga posisi lubang pasak bertemu dengan lubang di motherboard
- Masukkan pasak kemudian pengunci pasak pada lubang pasak

3. Memasang Heatsink
Fungsi heatsink adalah membuang panas yang dihasilkan oleh prosessor lewat konduksi panas dari prosessor ke heatsink.Untuk mengoptimalkan pemindahan panas maka heatsink harus dipasang rapat pada bagian atas prosessor dengan beberapa clip sebagai penahan sedangkan permukaan kontak pada heatsink dilapisi gen penghantar panas.Bila heatsink dilengkapi dengan fan maka konektor power pada fan dihubungkan ke konektor fan pada motherboard.

4. Memasang Modul Memori
Modul memori umumnya dipasang berurutan dari nomor socket terkecil. Urutan pemasangan dapat dilihat dari diagram motherboard.Setiap jenis modul memori yakni SIMM, DIMM dan RIMM dapat dibedakan dengan posisi lekukan pada sisi dan bawah pada modul.Cara memasang untuk tiap jenis modul memori sebagai berikut.
Jenis SIMM
- Sesuaikan posisi lekukan pada modul dengan tonjolan pada slot.
- Masukkan modul dengan membuat sudut miring 45 derajat terhadap slot
- Dorong hingga modul tegak pada slot, tuas pengunci pada slot akan otomatis mengunci modul.

Jenis DIMM dan RIMM
Cara memasang modul DIMM dan RIMM sama dan hanya ada satu cara sehingga tidak akan terbalik karena ada dua lekukan sebagai panduan. Perbedaanya DIMM dan RIMM pada posisi lekukan
- Rebahkan kait pengunci pada ujung slot
- sesuaikan posisi lekukan pada konektor modul dengan tonjolan pada slot. lalu masukkan modul ke slot.
- Kait pengunci secara otomatis mengunci modul pada slot bila modul sudah tepat terpasang.

5. Memasang Motherboard pada Casing
Motherboard dipasang ke casing dengan sekerup dan dudukan (standoff). Cara pemasangannya sebagai berikut:
- Tentukan posisi lubang untuk setiap dudukan plastik dan logam. Lubang untuk dudukan logam (metal spacer) ditandai dengan cincin pada tepi lubang.
- Pasang dudukan logam atau plastik pada tray casing sesuai dengan posisi setiap lubang dudukan yang sesuai pada motherboard.
- Tempatkan motherboard pada tray casing sehinga kepala dudukan keluar dari lubang pada motherboard. Pasang sekerup pengunci pada setiap dudukan logam.
- Pasang bingkai port I/O (I/O sheild) pada motherboard jika ada.
- Pasang tray casing yang sudah terpasang motherboard pada casing dan kunci dengan sekerup.

6. Memasang Power Supply
Beberapa jenis casing sudah dilengkapi power supply. Bila power supply belum disertakan maka cara pemasangannya sebagai berikut:
- Masukkan power supply pada rak di bagian belakang casing. Pasang ke empat buah sekerup pengunci.
- HUbungkan konektor power dari power supply ke motherboard. Konektor power jenis ATX hanya memiliki satu cara pemasangan sehingga tidak akan terbalik. Untuk jenis non ATX dengan dua konektor yang terpisah maka kabel-kabel ground warna hitam harus ditempatkan bersisian dan dipasang pada bagian tengah dari konektor power motherboard. Hubungkan kabel daya untuk fan, jika memakai fan untuk pendingin CPU.
Setelah motherboard terpasang di casing langkah selanjutnya adalah memasang kabel I/O pada motherboard dan panel dengan casing.
- Pasang kabel data untuk floppy drive pada konektor pengontrol floppy di motherboard
- Pasang kabel IDE untuk pada konektor IDE primary dan secondary pada motherboard.
- Untuk motherboard non ATX. Pasang kabel port serial dan pararel pada konektor di motherboard. Perhatikan posisi pin 1 untuk memasang.
- Pada bagian belakang casing terdapat lubang untuk memasang port tambahan jenis non slot. Buka sekerup pengunci pelat tertutup lubang port lalumasukkan port konektor yang ingin dipasang dan pasang sekerup kembali.
- Bila port mouse belum tersedia di belakang casing maka card konektor mouse harus dipasang lalu dihubungkan dengan konektor mouse pada motherboard.
- Hubungan kabel konektor dari switch di panel depan casing, LED, speaker internal dan port yang terpasang di depan casing bila ada ke motherboard. Periksa diagram motherboard untuk mencari lokasi konektor yang tepat.
Prosedur memasang drive hardisk, floppy, CD ROM, CD-RW atau DVD adalah sama sebagai berikut:
- Copot pelet penutup bay drive (ruang untuk drive pada casing)
- Masukkan drive dari depan bay dengan terlebih dahulu mengatur seting jumper (sebagai master atau slave) pada drive.
- Sesuaikan posisi lubang sekerup di drive dan casing lalu pasang sekerup penahan drive.
- Hubungkan konektor kabel IDE ke drive dan konektor di motherboard (konektor primary dipakai lebih dulu)
- Ulangi langkah 1 samapai 4 untuk setiap pemasangan drive.
- Bila kabel IDE terhubung ke du drive pastikan perbedaan seting jumper keduanya yakni drive pertama diset sebagai master dan lainnya sebagai slave.
- Konektor IDE secondary pada motherboard dapat dipakai untuk menghubungkan dua drive tambahan.
- Floppy drive dihubungkan ke konektor khusus floppy di motherboard
9. Memasang Card Adapter
Card adapter yang umum dipasang adalah video card, sound, network, modem dan SCSI adapter. Video card umumnya harus dipasang dan diinstall sebelum card adapter lainnya. Cara memasang adapter:
- Pegang card adapter pada tepi, hindari menyentuh komponen atau rangkaian elektronik. Tekan card hingga konektor tepat masuk pada slot ekspansi di motherboard
- Pasang sekerup penahan card ke casing
- Hubungkan kembali kabel internal pada card, bila ada.
- Pasang penutup casing dengan menggeser
- sambungkan kabel dari catu daya ke soket dinding.
- Pasang konektor monitor ke port video card.
- Pasang konektor kabel telepon ke port modem bila ada.
- Hubungkan konektor kabel keyboard dan konektor mouse ke port mouse atau poert serial (tergantung jenis mouse).
- Hubungkan piranti eksternal lainnya seperti speaker, joystick, dan microphone bila ada ke port yang sesuai. Periksa manual dari card adapter untuk memastikan lokasi port.
Komputer yang baru selesai dirakit dapat diuji dengan menjalankan program setup BIOS. Cara melakukan pengujian dengan program BIOS sebagai berikut:
- Hidupkan monitor lalu unit sistem. Perhatikan tampilan monitor dan suara dari speaker.
- Program FOST dari BIOS secara otomatis akan mendeteksi hardware yang terpasang dikomputer. Bila terdapat kesalahan maka tampilan monitor kosong dan speaker mengeluarkan bunyi beep secara teratur sebagai kode indikasi kesalahan. Periksa referensi kode BIOS untuk mengetahui indikasi kesalahan yang dimaksud oleh kode beep.
- Jika tidak terjadi kesalahan maka monitor menampilkan proses eksekusi dari program POST. ekan tombol interupsi BIOS sesuai petunjuk di layar untuk masuk ke program setup BIOS.
- Periksa semua hasil deteksi hardware oleh program setup BIOS. Beberapa seting mungkin harus dirubah nilainya terutama kapasitas hardisk dan boot sequence.
- Simpan perubahan seting dan keluar dari setup BIOS.
Penanganan Masalah
Permasalahan yang umum terjadi dalam perakitan komputer dan penanganannya antara lain:
- Komputer atau monitor tidak menyala, kemungkinan disebabkan oleh switch atau kabel daya belum terhubung.
- Card adapter yang tidak terdeteksi disebabkan oleh pemasangan card belum pas ke slot/
Diposting oleh Buku Mp3 di 06.33
HARD DISK SATA DAN DVD SATAm
Apakah Anda tahu, saat ini hard disk terdiri dari 2 tipe: ATA dan SATA. Hard disk ATA adalah hard disk biasa, sedangkan hard disk SATA adalah hard disk tipe baru (next generation). SATA adalah singkatan dari SERIAL ATA. Hard disk SATA lebih tipis dan lebih cepat dibandingkan hard disk ATA, tetapi cara penggunaannya sama. Motherboard terbaru seperti ASUS P5B dan sekelasnya telah mendukung hard disk SATA. Dan tahukah Anda, kini (Oktober 2007) DVD SATA telah datang, jadi sekarang sudah ada 2 jenis DVD: DVD ATA dan DVD SATA, weehh...
Tancapan kabel DVD ATA (DVD biasa) pada motherboard disebut dengan IDE (integrated device electronics), dan tancapan kabel HARD DISK pada motherboard disebut dengan SATA. Tancapan ini disebut dengan connector (konektor/ penghubung). Pada motherboard ASUS P5B dan sekelasnya tersedia 1 IDE dan 4 SATA (lihat gambar di bawah). SATA 1 dan SATA 2 digunakan untuk boot, sedangkan SATA 3 dan SATA 4 digunakan untuk data. SATA 3 sejajar dengan SATA 1, dan SATA 4 sejajar dengan SATA 2.
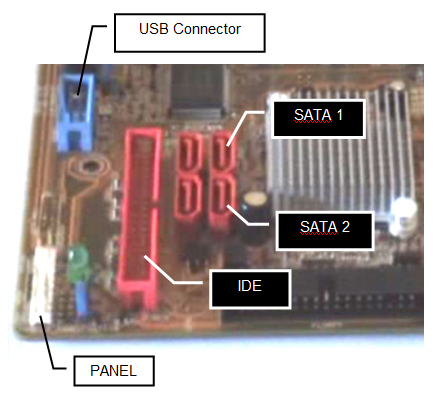
Susunan IDE dan SATA pada motherboard terbaru
Selain untuk HARD DISK SATA, konektor (tancapan) SATA juga digunakan untuk DVD SATA. Jika Anda mengggunakan DVD SATA, gunakan SATA 2, sebab konektor IDE hanya untuk DVD ATA. Untuk lebih jelasnya sebagai berikut: Misalkan Anda menggunakan 2 buah hard disk SATA, dan 2 buah DVD (1 DVD ATA dan 1 DVD SATA), maka cara memasangnya adalah sebagai berikut: Kabel hard disk pertama (hard disk yang akan diisi sistem operasi), masukkan ke dalam SATA 1, kemudian kabel hard disk 2 masukkan ke dalam SATA 3. Kabel DVD ATA masukkan ke dalam IDE, dan kabel DVD SATA masukkan ke dalam SATA 2 (sekali lagi SATA 2). Jika Anda memasukkan kabel DVD SATA ke dalam SATA 3 misalnya, ketika Anda menghidupkan komputer maka akan terjadi 'error'. Sebab SATA 3 dan SATA 4 digunakan untuk data. Sebagai informasi tambahan, kabel untuk hard disk SATA sama dengan kabel untuk DVD SATA dan disediakan ketika membeli motherboard, tetapi DVD SATA memiliki kabel power tersendiri dan juga disediakan ketika Anda membeli motherboard. Yang mana kabel untuk hard disk SATA maupun DVD SATA serta kabel power untuk DVD SATA klik di sini.
READ MORE - HARD DISK SATA DAN DVD SATAm
Tancapan kabel DVD ATA (DVD biasa) pada motherboard disebut dengan IDE (integrated device electronics), dan tancapan kabel HARD DISK pada motherboard disebut dengan SATA. Tancapan ini disebut dengan connector (konektor/ penghubung). Pada motherboard ASUS P5B dan sekelasnya tersedia 1 IDE dan 4 SATA (lihat gambar di bawah). SATA 1 dan SATA 2 digunakan untuk boot, sedangkan SATA 3 dan SATA 4 digunakan untuk data. SATA 3 sejajar dengan SATA 1, dan SATA 4 sejajar dengan SATA 2.
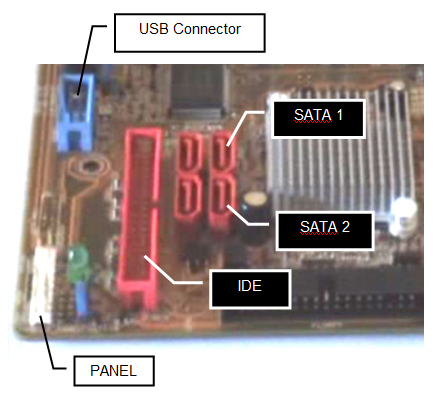
Susunan IDE dan SATA pada motherboard terbaru
Selain untuk HARD DISK SATA, konektor (tancapan) SATA juga digunakan untuk DVD SATA. Jika Anda mengggunakan DVD SATA, gunakan SATA 2, sebab konektor IDE hanya untuk DVD ATA. Untuk lebih jelasnya sebagai berikut: Misalkan Anda menggunakan 2 buah hard disk SATA, dan 2 buah DVD (1 DVD ATA dan 1 DVD SATA), maka cara memasangnya adalah sebagai berikut: Kabel hard disk pertama (hard disk yang akan diisi sistem operasi), masukkan ke dalam SATA 1, kemudian kabel hard disk 2 masukkan ke dalam SATA 3. Kabel DVD ATA masukkan ke dalam IDE, dan kabel DVD SATA masukkan ke dalam SATA 2 (sekali lagi SATA 2). Jika Anda memasukkan kabel DVD SATA ke dalam SATA 3 misalnya, ketika Anda menghidupkan komputer maka akan terjadi 'error'. Sebab SATA 3 dan SATA 4 digunakan untuk data. Sebagai informasi tambahan, kabel untuk hard disk SATA sama dengan kabel untuk DVD SATA dan disediakan ketika membeli motherboard, tetapi DVD SATA memiliki kabel power tersendiri dan juga disediakan ketika Anda membeli motherboard. Yang mana kabel untuk hard disk SATA maupun DVD SATA serta kabel power untuk DVD SATA klik di sini.
Diposting oleh Buku Mp3 di 06.28
Sistem Operasi Berbasis Text
Sistem operasi merupakan sebuah penghubung/interface antara pengguna dari komputer dengan perangkat keras komputer. Sebelum ada sistem operasi, orang hanya mengunakan komputer dengan menggunakan sinyal analog dan sinyal digital. Seiring dengan berkembangnya pengetahuan dan teknologi, pada saat ini terdapat berbagai sistem operasi dengan keunggulan masing-masing.
Untuk lebih memahami sistem operasi maka sebaiknya perlu diketahui terlebih dahulu beberapa konsep dasar mengenai sistem operasi itu sendiri. Pengertian sistem operasi secara umum ialah pengelola seluruh sumber-daya yang terdapat pada sistem komputer dan menyediakan sekumpulan layanan (system calls) ke pemakai sehingga memudahkan dan menyamankan penggunaan serta pemanfaatan sumber-daya sistem komputer.
Fungsi Dasar
Sistem komputer pada dasarnya terdiri dari empat komponen utama, yaitu perangkat-keras, program aplikasi, sistem-operasi, dan para pengguna. Sistem operasi berfungsi untuk mengatur dan mengawasi penggunaan perangkat keras oleh berbagai program aplikasi serta para pengguna.
Sistem operasi berfungsi ibarat pemerintah dalam suatu negara, dalam arti membuat kondisi komputer agar dapat menjalankan program secara benar. Untuk menghindari konflik yang terjadi pada saat pengguna menggunakan fasilitas yang sama, sistem operasi mengatur pengguna mana yang dapat mengakses fasilitas tersebut.
Sistem operasi juga sering disebut resource allocator. Satu lagi fungsi penting sistem operasi ialah sebagai program pengendali yang bertujuan untuk menghindari kekeliruan (error) dan penggunaan komputer yang tidak perlu.
Sasaran Sistem Operasi
Sistem operasi mempunyai tiga sasaran utama yaitu kenyamanan -- membuat penggunaan komputer menjadi lebih nyaman, efisien -- penggunaan sumber-daya sistem komputer secara efisien, serta mampu berevolusi -- sistem operasi harus dibangun sehingga memungkinkan dan memudahkan pengembangan, pengujian serta pengajuan sistem-sistem yang baru.
Jenis-jenis Sistem Operasi
Seperti telah disinggung di depan banyak jenis sistem operasi yang bisa digunakan, antara lain : POSIX, UNIX, MS DOS, MS Windows, LINUX, APPLE, dll. Dari sekian banyak ada sistem operasi yang interface-nya dengan user (pengguna) berbasis TEXT (DOS, POSIX, LINUX) ada juga yang berbasis GUI (Graphical User Interface) seperti MS Windows dan LINUX (LINUX bisa berbasis TEXT dan berbasis GUI).
Pada modul ini pembahasan akan terfokus ke sistem operasi yang berbasis TEXT. Dari sekian sistem operasi berbasis TEXT, LINUX menjadi pilihan. Satu hal yang membedakan Linux terhadap sistem operasi lainnya adalah harga. Linux lebih murah dan dapat diperbanyak serta didistribusikan kembali tanpa harus membayar fee atau royalti kepada seseorang.
Tetapi ada hal lain yang lebih utama selain pertimbangan harga yaitu mengenai source code. Source code Linux tersedia bagi semua orang sehingga setiap orang dapat terlibat langsung dalam pengembangannya, inilah yang dikenal dengan istilah “open source”. Kebebasan ini telah memungkinkan para vendor perangkat keras membuat driver untuk device tertentu tanpa harus mendapatkan lisensi source code yang mahal atau menandatangani “Non Disclosure agreement” (NDA).
Karena Linux tersedia secara bebas di internet, berbagai vendor telah membuat suatu paket distrbusi yang dapat dianggap sebagai versi kemasan Linux. Semua itu menjadikan LINUX berkembang sangat pesat, dan boleh jadi pada masa-masa mendatang user akan beralaih ke sistem operasi ini.
Dalam pembahasan Gudang Materi kali ini akan lebih khusus pada Sistem Operasi berbasis Text .. Untuk lebih jelasnya download Modul Instalasi Sistem Operasi berbasis Text.
READ MORE - Sistem Operasi Berbasis Text
Untuk lebih memahami sistem operasi maka sebaiknya perlu diketahui terlebih dahulu beberapa konsep dasar mengenai sistem operasi itu sendiri. Pengertian sistem operasi secara umum ialah pengelola seluruh sumber-daya yang terdapat pada sistem komputer dan menyediakan sekumpulan layanan (system calls) ke pemakai sehingga memudahkan dan menyamankan penggunaan serta pemanfaatan sumber-daya sistem komputer.
Fungsi Dasar
Sistem komputer pada dasarnya terdiri dari empat komponen utama, yaitu perangkat-keras, program aplikasi, sistem-operasi, dan para pengguna. Sistem operasi berfungsi untuk mengatur dan mengawasi penggunaan perangkat keras oleh berbagai program aplikasi serta para pengguna.
Sistem operasi berfungsi ibarat pemerintah dalam suatu negara, dalam arti membuat kondisi komputer agar dapat menjalankan program secara benar. Untuk menghindari konflik yang terjadi pada saat pengguna menggunakan fasilitas yang sama, sistem operasi mengatur pengguna mana yang dapat mengakses fasilitas tersebut.
Sistem operasi juga sering disebut resource allocator. Satu lagi fungsi penting sistem operasi ialah sebagai program pengendali yang bertujuan untuk menghindari kekeliruan (error) dan penggunaan komputer yang tidak perlu.
Sasaran Sistem Operasi
Sistem operasi mempunyai tiga sasaran utama yaitu kenyamanan -- membuat penggunaan komputer menjadi lebih nyaman, efisien -- penggunaan sumber-daya sistem komputer secara efisien, serta mampu berevolusi -- sistem operasi harus dibangun sehingga memungkinkan dan memudahkan pengembangan, pengujian serta pengajuan sistem-sistem yang baru.
Jenis-jenis Sistem Operasi
Seperti telah disinggung di depan banyak jenis sistem operasi yang bisa digunakan, antara lain : POSIX, UNIX, MS DOS, MS Windows, LINUX, APPLE, dll. Dari sekian banyak ada sistem operasi yang interface-nya dengan user (pengguna) berbasis TEXT (DOS, POSIX, LINUX) ada juga yang berbasis GUI (Graphical User Interface) seperti MS Windows dan LINUX (LINUX bisa berbasis TEXT dan berbasis GUI).
Pada modul ini pembahasan akan terfokus ke sistem operasi yang berbasis TEXT. Dari sekian sistem operasi berbasis TEXT, LINUX menjadi pilihan. Satu hal yang membedakan Linux terhadap sistem operasi lainnya adalah harga. Linux lebih murah dan dapat diperbanyak serta didistribusikan kembali tanpa harus membayar fee atau royalti kepada seseorang.
Tetapi ada hal lain yang lebih utama selain pertimbangan harga yaitu mengenai source code. Source code Linux tersedia bagi semua orang sehingga setiap orang dapat terlibat langsung dalam pengembangannya, inilah yang dikenal dengan istilah “open source”. Kebebasan ini telah memungkinkan para vendor perangkat keras membuat driver untuk device tertentu tanpa harus mendapatkan lisensi source code yang mahal atau menandatangani “Non Disclosure agreement” (NDA).
Karena Linux tersedia secara bebas di internet, berbagai vendor telah membuat suatu paket distrbusi yang dapat dianggap sebagai versi kemasan Linux. Semua itu menjadikan LINUX berkembang sangat pesat, dan boleh jadi pada masa-masa mendatang user akan beralaih ke sistem operasi ini.
Dalam pembahasan Gudang Materi kali ini akan lebih khusus pada Sistem Operasi berbasis Text .. Untuk lebih jelasnya download Modul Instalasi Sistem Operasi berbasis Text.
Diposting oleh Buku Mp3 di 06.26
Repair Windows XP tanpa Instal Ulang

Belajar Bersama memperbaiki Windows tanpa Instalansi ulang…Berikut tahapan2 sesuai dengan jenis kesalahan.
1. Memperbaiki Instalasi (Repair Install)
Jika Windows XP Anda rusak (corrupted) dimana Anda tidak mempunyai sistem operasi lain untuk booting,
Anda dapat melakukan perbaikan instalasi (Repair Install) yang bekerja sebagaimana setting (pengaturan) yang awal.
- Pastikan Anda mempunyai kunci (key) Windows XP yang valid.
- Keseluruhan proses akan memakan waktu kurang lebih 1/2 atau 1 jam, tergantung spek komputer Anda.
- Jika Anda dimintai password administrator, sebaiknya Anda memilih opsi perbaikan (repair) yang kedua, bukan yang pertama.
- Masukkan CD Windows XP Anda dan lakukan booting dari CD tersebut.
- Ketika sudah muncul opsi perbaikan kedua R=Repair, tekan tombol R
Ini akan memulai perbaikan.
- Tekan tombol F8 untuk menyetujui proses selanjutnya “I Agree at the Licensing Agreement”
- Tekan tombol R saat direktori tempat Windows XP Anda terinstal. Biasanya C:\WINDOWS
Selanjutnya akan dilakukan pengecekan drive C: dan mulai menyalin file-file.
Dan secara otomatis restart jika diperlukan. Biarkan CD Anda dalam drivenya.
- Berikutnya Anda akan melihat sebuah gambar “progress bar” yang merupakan bagian dari perbaikan, dia nampak seperti instalasi XP normal biasanya, meliputi “Collecting Information, Dynamic Update, Preparing Installation, Installing Windows, Finalizing Installation”.
- Ketika ditanya, klik tombol Next
- Ketika ditanya untuk memasukkan kunci, masukkan kunci (key) Windows XP Anda yang valid.
- Normalnya Anda menginginkan tetap berada dalam nama Domain atau Workgroup yang sama.
- Komputer akan restart.
- Kemudian Anda akan mempunyai layar yang sama sebagaimana pengaktifan sistem ketika instalasi normal.
- Register jika Anda menginginkannya (biasanya tidak diperlukan).
- Selesai
Sekarang Anda bisa log in dengan account Anda yang sudah ada.
______________________________ __________ ______________________________ __________ _______________________
2. NTOSKRNL Rusak atau Hilang (Missing or Corrupt)
Jika Anda mendapati pesan error bahwa “NTOSKRNL not found” / NTOSKRNL tak ditemukan, lakukan:
- Masukkan CD Windows XP dan booting dari CD tersebut.
- Pada saat muncul opsi R=Repair yang pertama, tekan tombol R.
- Tekan angka sesuai dengan lokasi instalasi Windows yang ingin diperbaiki yang sesuai.
- Biasanya #1
- Pindahlah ke drive CD Drive Anda berada.
- Tulis: CD i386
- Tulis: expand ntkrnlmp.ex_ C:\Windows\System32\ntoskrnl.e xe
- Jika Windows XP Anda terinstal di tempat lain, maka ubahlah sesuai dengan lokasinya.
- Keluarkan CD Anda dan ketikkan EXIT
______________________________ __________ ______________________________ __________ _______________________
3. HAL.DLL Rusak atau Hilang (Missing or Corrupt)
Jika Anda mendapatkan error berkenaan dengan rusak atau hilangnya file hal.dll, ada kemungkinan file BOOT.INI mengalami salah konfigurasi (misconfigured).
- Masukkan CD Windows XP dan booting dari CD tersebut.
- Pada saat muncul opsi R=Repair yang pertama, tekan tombol R.
- Tekan angka sesuai dengan lokasi instalasi Windows yang ingin diperbaiki yang sesuai.
- Biasanya #1
- Tulis: bootcfg /list
Menampilkan isi/masukan pada file BOOT.INI saat ini
- Tulis: bootcfg /rebuild
Memperbaiki konfigurasi dari file BOOT.INI
- Keluarkan CD Anda dan ketikkan EXIT
______________________________ __________ ______________________________ __________ _______________________
4. Direktori \WINDOWS\SYSTEM32\CONFIG rusak atau hilang
Jika Anda mendapatkan error dengan tulisan:
“Windows could not start because the following files is missing or corrupt
\WINDOWS\SYSTEM32\CONFIG\SYSTE M or \WINDOWS\SYSTEM32\CONFIG\SOFTW ARE”
- Masukkan CD Windows XP dan booting dari CD tersebut.
- Pada saat muncul opsi R=Repair yang pertama, tekan tombol R.
- Tekan angka sesuai dengan lokasi instalasi Windows yang ingin diperbaiki yang sesuai.
- Biasanya #1
- Masukkan password administrator jika diperlukan.
- Tulis: cd \windows\system32\config
- Berikutnya tergantung di bagian mana letak terjadinya kerusakan:
- Tulis: ren software software.rusak ATAU ren system system.rusak
- Berikutnya lagi juga tergantung di bagian mana letak terjadinya kerusakan:
- Tulis: copy \windows\repair\system
- Tulis: copy \windows\repair\software
- Keluarkan CD Anda dan ketikkan EXIT
______________________________ __________ ______________________________ __________ _______________________
5. NTLDR atau NTDETECT.COM tak ditemukan (NTLDR or NTDETECT.COM Not Found)
Jika Anda mendapati error bahwa NTLDR tak ditemukan saat booting:
a. Untuk partisi tipe FAT
- Silakan Anda melakukan booting dari disket Win98 Anda dan salinlah file NTLDR atau NTDETECT.COM dari direktori i386 ke drive induk/akar (root) C:\
b. Untuk partisi tipe NTFS
- Masukkan CD Windows XP dan booting dari CD tersebut.
- Pada saat muncul opsi R=Repair yang pertama, tekan tombol R.
- Tekan angka sesuai dengan lokasi instalasi Windows yang ingin diperbaiki yang sesuai.
- Biasanya #1
- Masukkan password administrator jika diperlukan.
- Masukkan perintah berikut, dimana X: adalah alamat drive dari CD ROM Anda (Sesuaikan!).
- Tulis: COPY X:\i386\NTLDR C\:
- Tulis: COPY X:\i386\NTDETECT.COM C:\
- Keluarkan CD Anda dan ketikkan EXIT
Semoga trik ini bermanfaat…
Diposting oleh Buku Mp3 di 06.17
Cara Instalasi Windows XP

Windows XP adalah suatu sistem pengoperasian (operating system) yang paling banyak dipakai sampai saat ini karena selain kemudahan dalam pemakaiannya Windows XP digunakan sebagai standarisasi pembelajaran yang di pakai oleh sekolahan-sekolahan dan perguruan tinggi pada umumnya.
Untuk melakukan penginstalan windows xp diperlukan ketelitian dan kesabaran dalam prosesnya karena memerlukan waktu yang lumayan lama.
Ada beberapa jenis windows xp diantaranya windows xp professional, Home Edition, Media Center Edition, Tablet PC Edition, Starter Edition, Professional x64 Edition, Professional 64-bit Edition For Itanium.
berikut langkah-langkah yang mudah dan lengkap cara menginstal windows xp :
1. Siapkan CD WINDOWS XP
2. Siapkan CD DRIVER MOTHERBOARD
3. Atur bios terlebih dahulu agar prioritas bootingnya dimulai dari CD(DVD)-ROM, caranya:
a. Masuk ke BIOS dengan menekan tombol Del, atau F1, atau juga F2.
Pilih menu Advanced Settings, kemudian carilah ‘Boot Priority’ atau yang sejenis.
b. ubah pengaturanya, agar CDROM jadi urutan yang pertama kemungkinan pilihan ini ada 2 jenis
* menu ‘First boot priority’, ‘Second boot priority’ dll: Aturlah ‘First boot priority’ ke ‘CDROM’ dengan menekan tombol PgDn/Pgup (Page Down/Up) atau +/-.
Atur juga ‘Second boot priority’nya ke HDD0/HDD1.
* Jika menunya ‘Boot priority’: atur ke ‘CDROM, C, A’ atau ‘CDROM, A,
C. dengan menekan tombol PgDn/Up.
Cara paling mudah instal windows xp
(lengkap dengan gambar):
(lengkap dengan gambar):
gak usah di utak-atik biosnya. biarin aja bios diload masukin CD WINDOWSnya, lalu Restart komputer, trus tekan-tekan F8 atau F10 atau F11 (boleh dicoba satu-satu) nanti bakal muncul opsi boot selection. pilih aja yg ada 'bau' cd-nya. trus enter. selesai deh...ga pake repot-repot...
4. Tunggu beberapa saat sampai muncul tulisan "press any key to boot from CD" seperti tampilan Seperti gambar di bawah ini

5. Tekan ENTER atau sembarang tombol, lalu proses instalasi akan mengecek hardware komputer anda, kemudian akan muncul tulisan "windows setup" seperti gambar dibawah ini

6. lalu file-file di dalam cd akan di load ke dalam komputer, kemudian akan muncul tampilan "welcome to setup" seperti gambar dibawah ini

7. Tekan "ENTER" untuk menginstal windows xp, "R" untuk repair system windows yang sebelumnya pernah terinstal, "F3" untuk keluar dari proses instalasi, lalu akan muncul (End User Licese Aggrement) seperti gambar di bawah ini

8. Tekan "F8" kemudian proses instalasi akan mencari dan membaca partisi hardisk anda, kemudian akan muncul semua partisi hardisk anda, seperti gambar di bawah ini

9. Tekan "ENTER" untuk langsung menginstal windows, "C" untuk membuat partisi hardisk anda, kapasitas partisi sesuai dengan kebutuhan anda, dalam satuan MB, selanjutnya jika anda membuat partisi dengan menekan tombol "C", maka akan muncul gambar seperti di bawah ini

10. Kemudian tuliskan kapasitas partisi yang ingin anda buat, seperti terlihat pada gambar diatas, sebagai contoh, misalkan kapasitas hardisk anda 40 GB, lalu anda ingin membagi dua, maka tuliskan 20000,jangan 20, karna partisi satuannya MB, tentunya anda mengerti kan...?? cat" 1GB = 1000 MB
11. Kenudian tekan "ENTER" maka akan muncul gambar seperti dibawah ini

12. kemudian pilih "format the partition using the NTFS file system (Quick)" atau "format the partition using the NTFS file system (Quick)" lalu tekan "ENTER" maka akan muncul layar sepert gambar di bawah ini

13. Kemudian arahkan pointer pada posisi "unpartitioned space", lalu tekan "C" maka akan muncul gambar seperti gambar sebelumnya, dalam hal ini layar yang akan muncul seperti gambar sebelumnya menunjukan sisa partisi yang telah anda bagi, jika anda cuma membagi 2 partisi saja maka langsung tekan "ENTER" tapi jika anda ingin mempartisi lagi sisa hardisknya maka tinggal di bagi lagi aj, seperti langkah-langkah sebelumnya, mengertikan maksud saya....??
setelah selesai partisi ketika anda menekan "ENTER" seperti yang di jelaskan di atas, maka akan muncul gambar sperti gambar diatas, setelah itu arahkan poiter di posisi C: partition1 [New Raw], tapi biasanya sudah berada di posisi tersebut, maka anda tinggal menekan "ENTER" saja untuk proses instalasi windows, kemudian akan muncul proses format seperti gambar di bawah ini

14. Setelah selesai format, kemudian windows akan ,menyalin file untuk proses instalasi, seperti gambar di bawah ini

15. Setelah proses penyalinan selesai, secara otomatis komputer akan melakukan restart seperti gambar di bawah ini, dalam hal ini untuk mempercepat proses restart, anda bisa langsung menekan "ENTER"

16. Setelah itu akan muncul loading windows seperti gambar di bawah ini

17. selanjutnya proses instalasi windows di mulai 1..2..3...GOoooo muncul layar seperti gambar di bawah ini

18. selanjutnya tinggal menunggu, sambil ngopi jg bisa, biar lebih terinspirasi, eitssss, tp jangan kemana mana dulu, karna selanjutnya akan muncul layar seperti gambar di bawah ini

19. Langsung klik "NEXT" aja BOS...!!! lalu mucul lagi bos layar seperti gambar di bawah ini

20. Isi nama dan organisasinya, terserah BOS aja... lalu tekan "NEXT" kemudian akan muncul layar seperti gambar di bawah ini

21. Masukan serial nombernya, jangan sampe salah ya....!!! kemudian tekan "Next" selanjutnya akan muncul layar administrator, isi aja mau dinamain apa komputernya, terserah deeeehhhhh......
kalau mau pake pasword tinggal di isi juga paswordnya, terserah juga mo apa paswordnya.... lalu tekan "Next" maka muncul layar Date and Time Setting seperti gambar di bawah ini

22. Masukan settingan jam dan tanggal, tentukan juga time zone anda, untuk jakarta : pilih GMT+7 Klik "Next" lagi BOS.... setelah proses instalasi windows delanjutkan, seperti gambar di bawah ini

23. Silahkan Menunggu lumayan lama BOS,.... sampai muncul layar seperti gambar di bawah ini

24. Selanjutnya akan muncul layar work group or computer Domain,seperti gambar di bawah ini

25. jika komputer anda terhubung dengan sebuah domain, maka isikan nama domainnya, tapi jika komputer anda stand alone, maka pilih radio button yang paling atas, lalu tekan "Next"
26. Selanjutnya akan muncul display setting, seperti gambar di bawah ini, klik "OK" aja BOS....!!!

27. Kemudian windows akan mendeteksi tampilan optimal dari PC anda, seperti terlihat pada gambar di bawah ini, Klik "OK" aj BOS...!!!

28. Proses instalasi hampir selesai BOS..... selanjutnya akan muncul loading jendela windows seperti gambar di bawah ini

29. Selanjutnya anda akan dibawa masuk ke dalam windows untuk pertama kalinya seperti terlihat pada gambar di bawah ini, tekan "Next" aj BOS..

30. Selanjutnya akan muncul layar "Help Protect Your PC", seperti gambar di bawah ini, kemudian pilih "Not Right Now" lalu tekan "Next"

31. Kemudian komputer akan mengecek koneksi ke internet, seprti terlihat pada gambar di bawah ini, pilih "Yes" lalu tekan "Next"

32. Kemudian akan muncul pilihan aktivasi windows, seperti gambar di bawah ini, lalu tekan "Next"

33. Setelah itu akan muncul tampilan seperti gambar di bawah ini yang menunjukan pilihan untuk menambah pengguna komputer, Anda bisa memasukkan beberapa pengguna yang akan mengakses komputer Anda, Namun jika satu akun sudah cukup, atau Anda menginstall komputer untuk dipakai bergantian, cukup masukkan satu user kemudian klik "Next"
34. Proses instalasi windows selesai, kemudian akan muncul layar seperti gambar di bawah ini, klik "finish", maka proses instalasi selesai.....

35. Selesailah sudah semua.... kemudian perlahan masuk ke windowsnya seperti telihat pada gambar di bawah ini


36. Kemudian tinggal menginstal CD Driver Motherboad, dan perangkat pendukung lainnya....
Demikianlah langkah-langkah dan cara install windows xp lengkap berikut gambarnya..
Diposting oleh Buku Mp3 di 06.15
Langganan:
Komentar (Atom)